티스토리 뷰
시놀로지 나스 ASUS 공유기 DDNS 설정하는 방법
ASUS 공유기 DDNS 설정
NAS 자체가 네트워크 기반의 스토리지이다 보니 생소한 네트워크 용어들이 자주 등장하는데요. 아마 DDNS라는 용어도 접해보셨을 겁니다. 나스를 사용하기 위해 DDNS 설정이 필요한 이유는 뭘까요. DDNS가 무엇인지 정의부터 볼게요. "Dynamic Domain Name Service" 한글 표기로 "동적 도메인 네임 서비스"라고 부르는데요. IP가 바뀌는 환경에서도 고정 IP와 같이 사용할 수 있는 서비스입니다.
대부분 가정에서 일반적으로 사용하는 회선은 유동 IP입니다. 때문에 언제든 IP주소가 바뀔 수 있는데요. IP 정보가 갱신되면 이전에 사용하던 IP는 사용이 불가능할 겁니다. 바뀔 때마다 정보를 다시 갱신해줘야 하죠. 하지만 DDNS를 등록해놓으면 IP가 바뀌더라도 변경된 IP주소로 접속할 수 있습니다.
DDNS를 등록하는 방법은 DDNS 프로그램을 사용하거나 공유기에서 제공하는 DDNS 옵션을 이용하여 등록할 수 있는데요. 공유기에서 제공하는 DDNS를 통해 등록하는 방법은 다음과 같습니다.
1. 공유기 관리자 페이지 접속하기
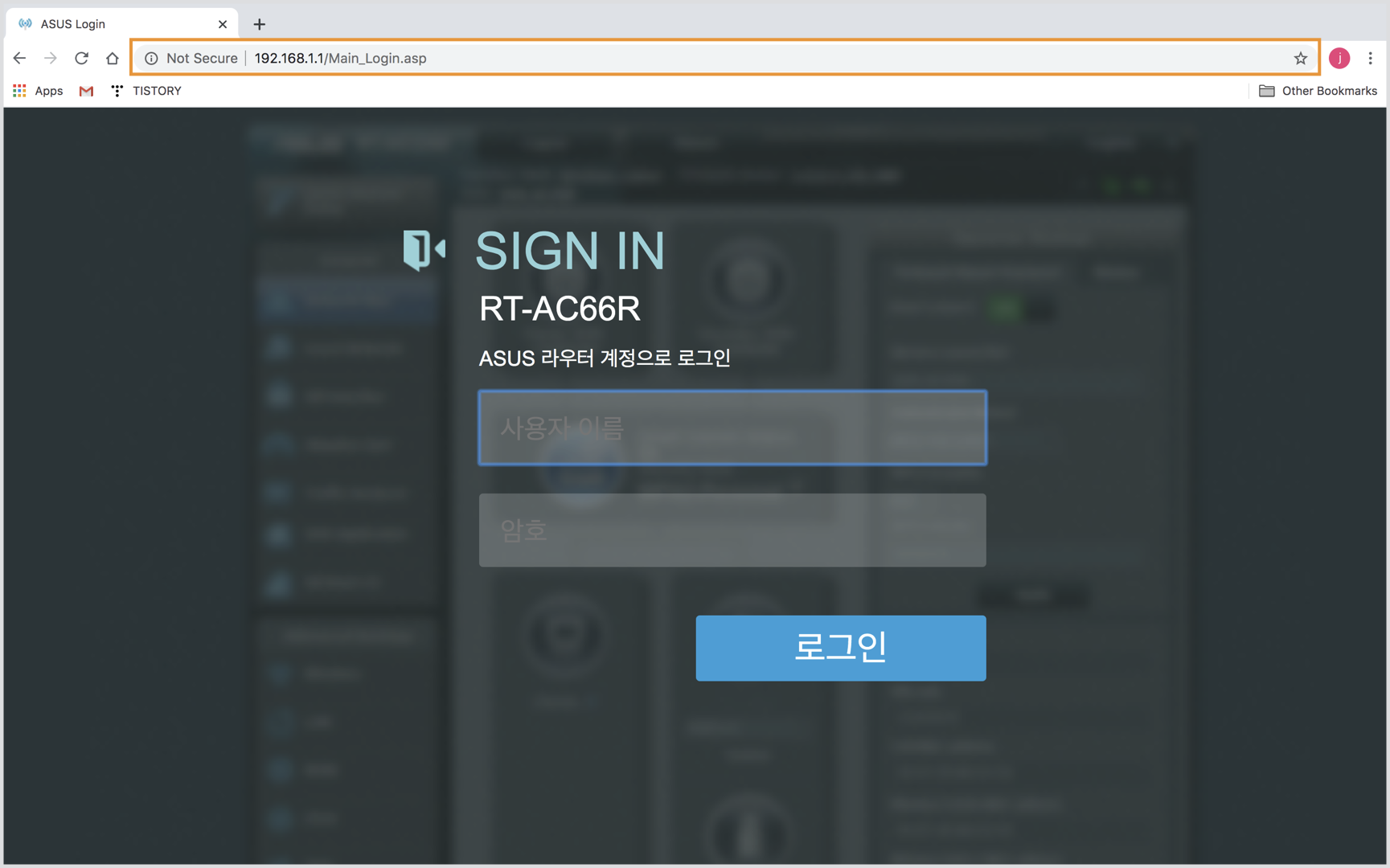
먼저 공유기 관리자 페이지에 접속해보겠습니다. ASUS 공유기는 기본 게이트웨이 주소가 192.168.1.1로 설정되어 있기 때문에 웹 브라우저 주소창에 "http://192.168.1.1" 을 입력하여 접속해주세요.
2. DDNS 등록하기

DDNS 메뉴를 찾아 들어갑니다. 경로는 다음과 같은데요. "고급설정" - "WAN" - "DDNS"입니다. 비교적 간단한 인터페이스를 확인할 수 있습니다. 먼저 DDNS 클라이언트 사용을 위해 "예" 버튼에 체크해주겠습니다. 서버는 ASUS 서버를 통해 등록할 예정이기 때문에 "WWW.ASUS.COM" 을 선택해주겠습니다. 호스트 이름 부분에는 사용할 서브 도메인의 정보를 입력할 수 있는데요. 임의로 사용할 이름을 정하여 입력해주세요. "적용" 버튼을 눌러 DDNS 설정을 마무리해주겠습니다.
공유기에서 제공하는 DDNS를 사용하면 간편하고 쉽게 등록할 수 있습니다. 다만 2차 도메인("asuscomm"에 해당하는 부분)은 임의로 변경할 수 없기 때문에 원하는 도메인 사용이 어려운 게 사실입니다. 하지만 NAS의 접속만을 목적으로 등록하여 사용하는 데는 불편함 없이 사용 가능하므로 이 방법을 통해 DDNS를 사용해보시기 바랍니다. DDNS 등록 후 외부 접속 설정을 알아보고 싶다면 [시놀로지 나스] 공유기 외부접속 설정하는 방법 포스팅을 참고해보기 바랍니다.
[추천 글]
[시놀로지 나스] 맥에서 AFP로 나스에 접속하는 방법

