티스토리 뷰
시놀로지 나스 맥에서 AFP로 나스에 접속하는 방법
맥에서 AFP로 나스 접속하기
윈도우에 파일탐색기가 있다면 맥에는 파인더(Finder)가 있는데요. AFP 프로토콜을 사용하면 파일탐색기에 네트워크 드라이브를 연결하여 사용하듯이 좀 더 편하게 파일을 공유할 수 있습니다. 그렇다면 어떻게 NAS서버에 접속할 수 있을까요? 파일 공유 프로토콜 즉, 컴퓨터 사이에 통신을 하기 위한 약속. SMB, AFP, WebDAV와 같은 프로토콜을 사용하는 건데요. 이번 포스팅에서는 AFP를 사용해 어떻게 NAS서버에 접속할 수 있는지 알아보도록 하겠습니다.
1. DSM 제어판에서 AFP 활성화하기
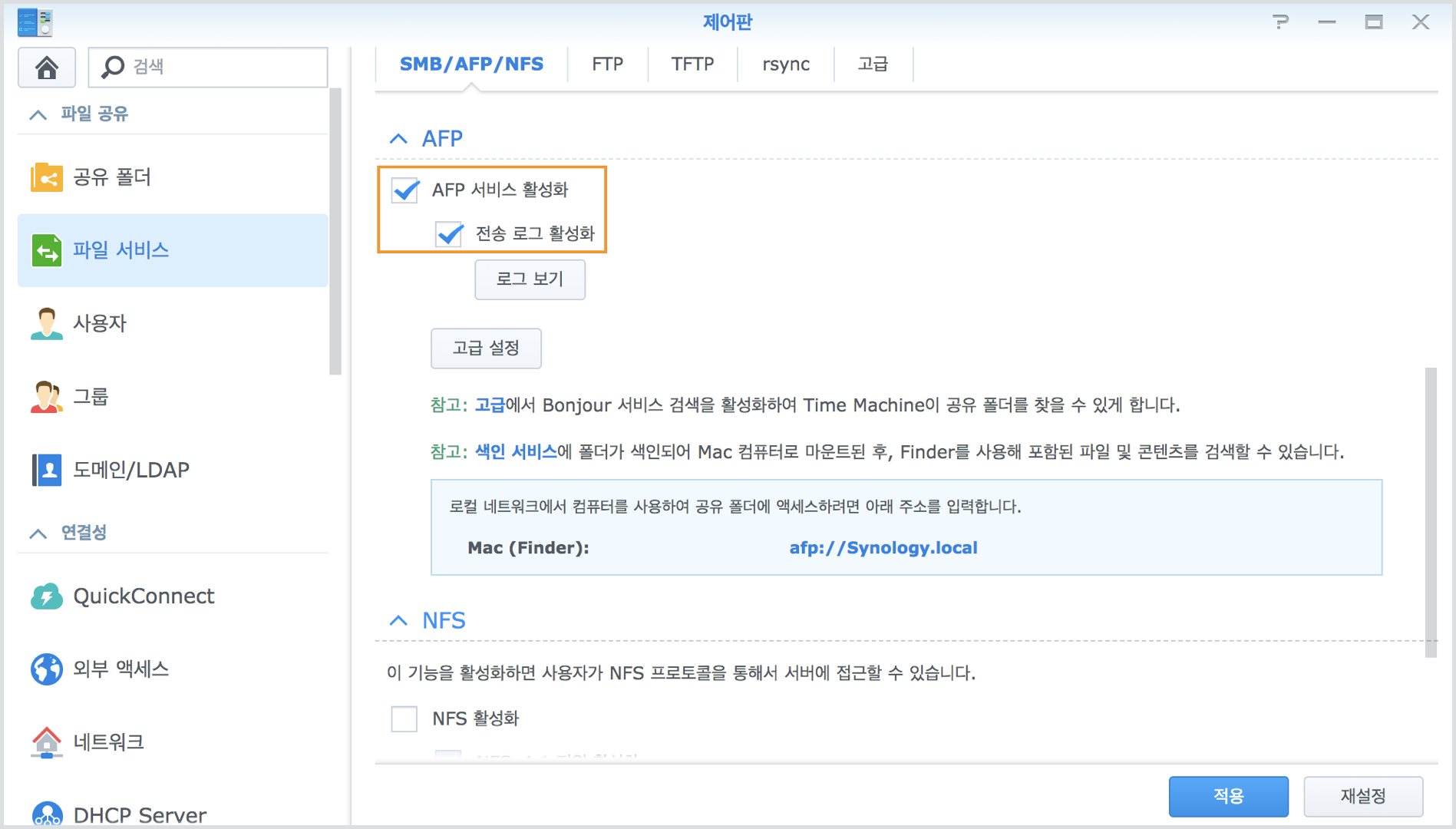
먼저 웹브라우저를 열고 DSM에 접속해주세요. 제어판에 들어가면 '파일 서비스' 라는 메뉴가 있는데요. 파일 서비스 내에 있는 AFP 항목을 찾아서 AFP를 사용할 수 있도록 '활성화' 시켜주세요. 전송 로그도 함께 활성화해주면 무엇을 주고받았는지 확인할 수 있기 때문에 함께 체크해주도록 할게요. 하단 적용버튼을 누르면 설정이 변경됩니다.
2. 공유기 포트포워드 설정하기
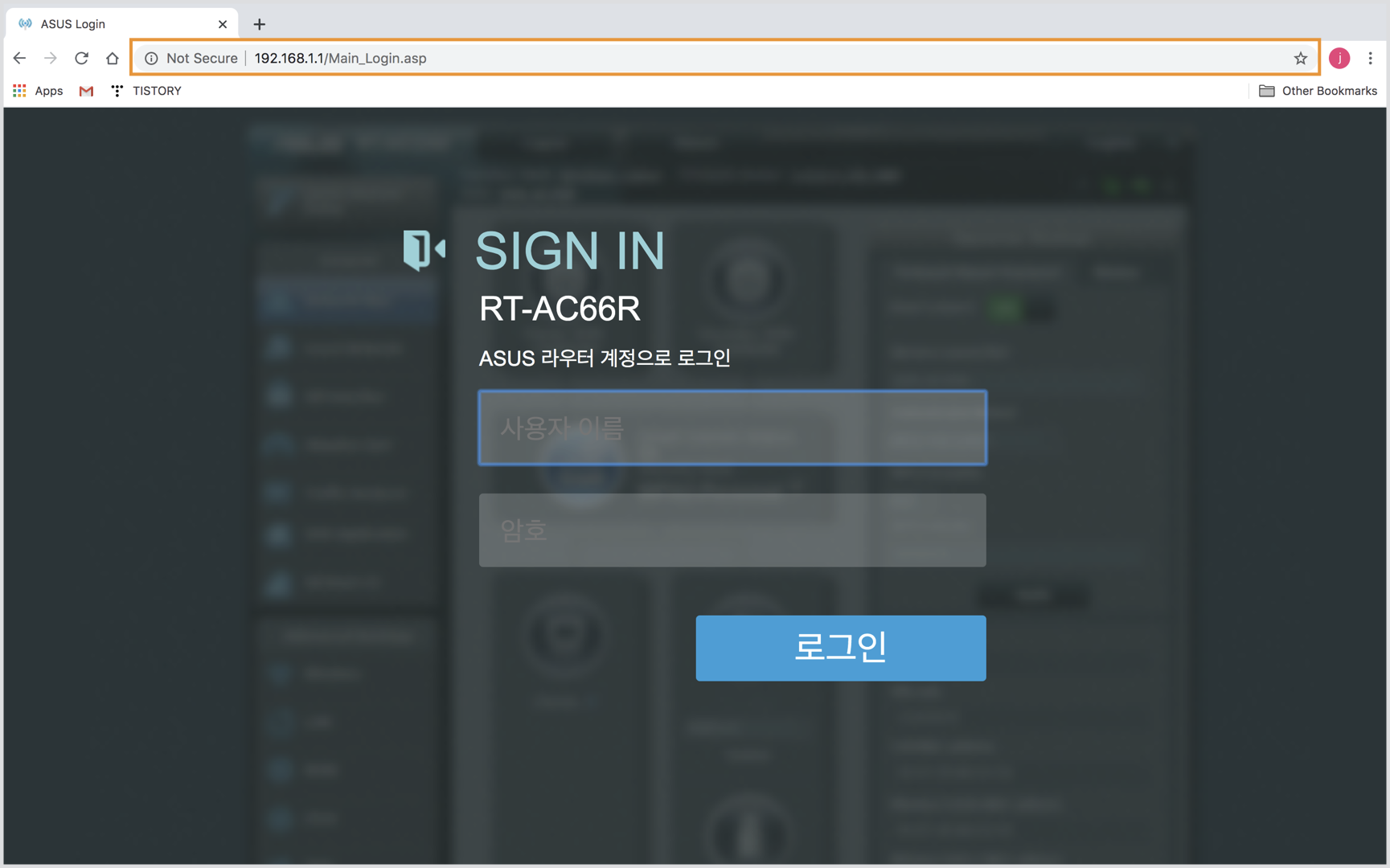
이번엔 공유기로 이동할 차례입니다. 공유기 관리자 페이지로 접속해야 하는데요. 아이피타임 공유기를 사용하고 있고 현재 가정집이나 회사 내에서 PC를 이용하고 있다면 웹브라우저의 상단 주소창에 "192.168.0.1" 을 입력해 주도록 할게요. 내부의 네트워크를 이용하고 있어야 언급한 IP주소로 접속이 가능합니다. 필자는 ASUS 공유기를 사용하고 있기 때문에 공유기 내부 게이트웨이 IP주소 값인 "192.168.1.1" 을 입력하여 관리자 페이지에 접속해주도록 하겠습니다.
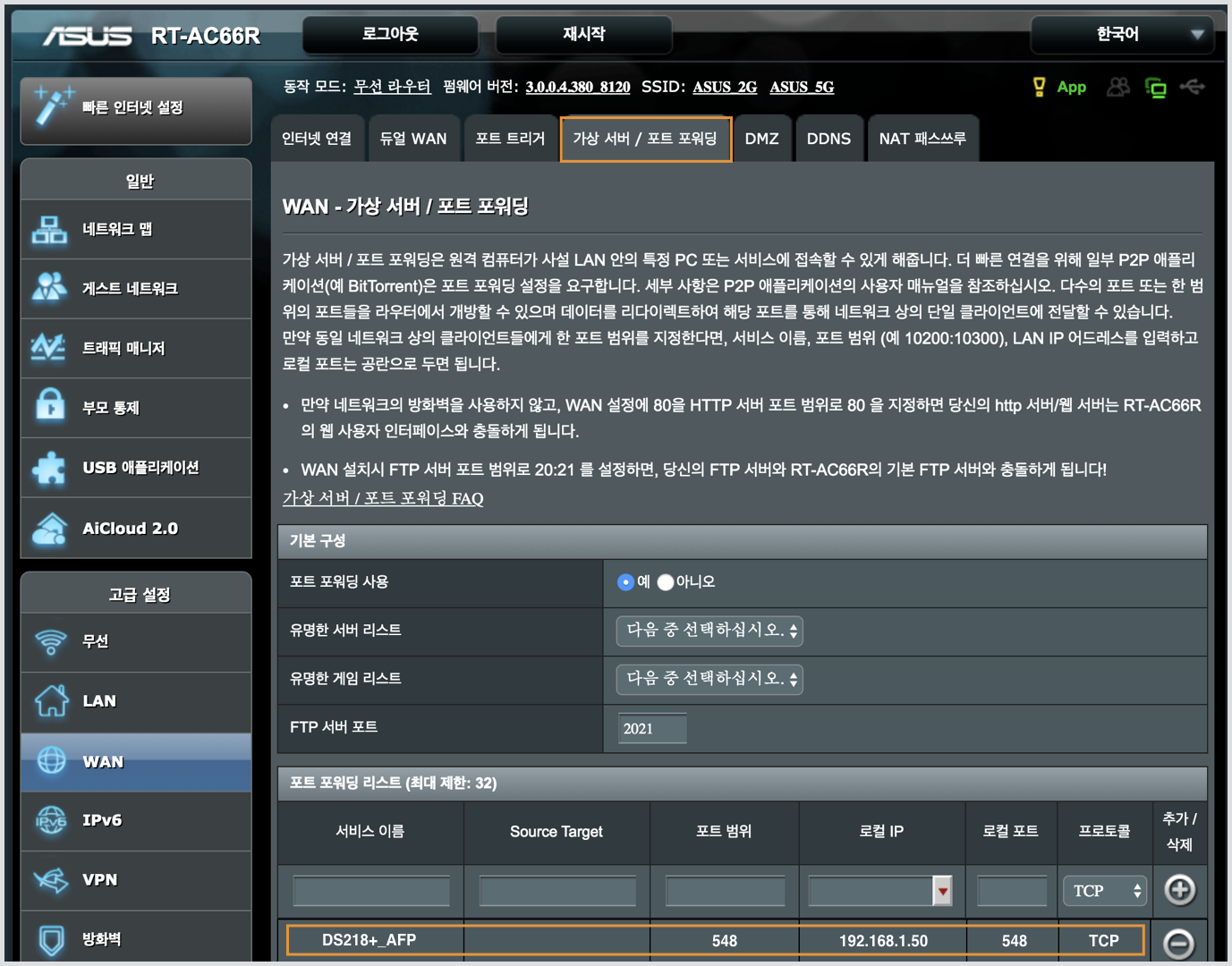
여러가지 메뉴들이 보일텐데요. "포트포워드 또는 포트포워딩"이라는 메뉴를 찾아주세요. 이름을 설정하는 항목에는 DS218+_AFP을 입력해주었습니다. 포트번호는 548번으로 입력해주시구요. 로컬(내부)IP의 주소 값은 NAS의 IP주소를 입력해줘야 합니다. NAS의 IP주소를 확인하는 방법은 아이피타임의 경우 "내부 네트워크 정보" 메뉴에서 확인하실 수 있고 저와 같은 ASUS공유기 사용자라면 "LAN" 메뉴의 DHCP항목에서 확인할 수 있습니다. 다시 돌아와서 프로토콜은 TCP로 설정한 후 추가하고 적용하여 설정을 완료해주세요.
3. AFP로 마운트(접속)하기
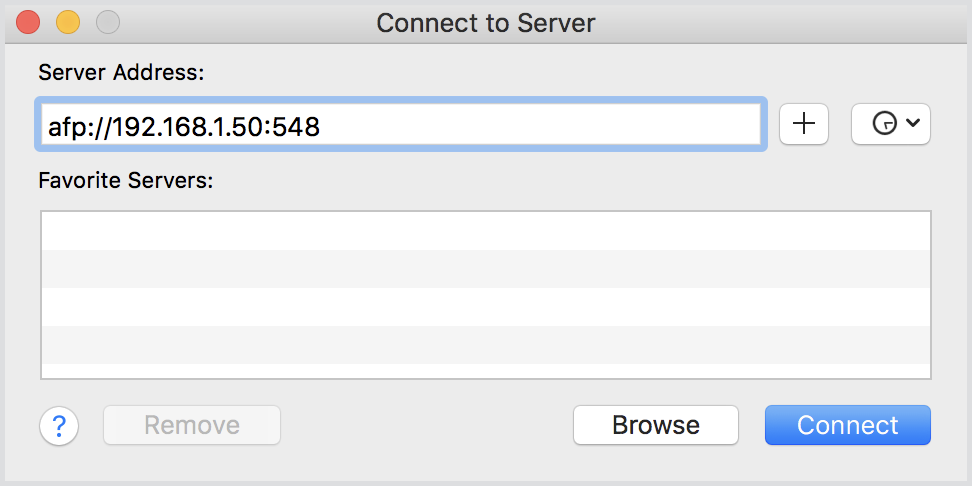
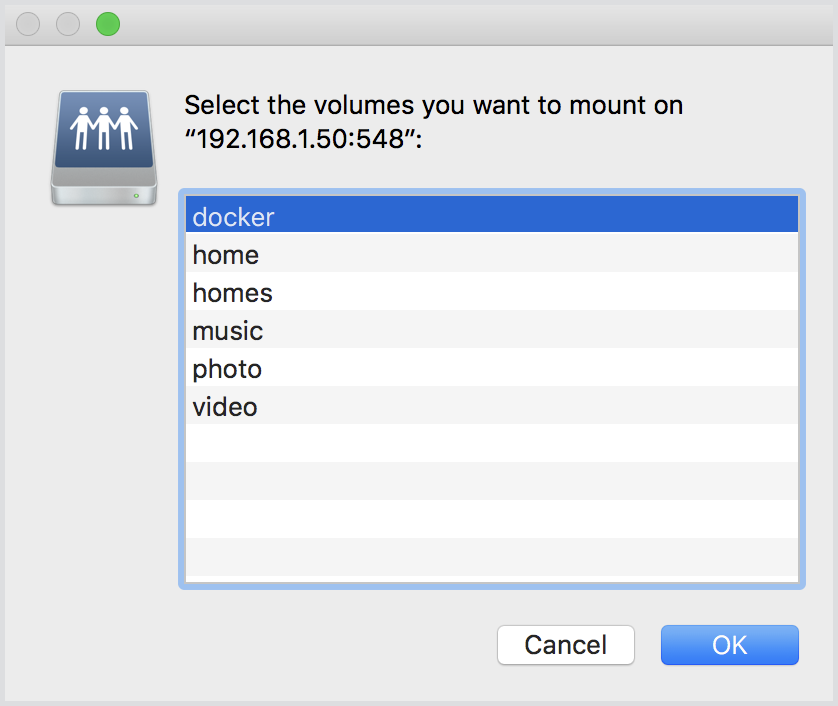
모든 준비가 끝났습니다. 이제 NAS에 접속해보도록 하겠습니다. 단축키 Command + K을 눌러주세요. 또는 Finder를 열고 상단 Go - Connect to Server를 클릭해주세요. 그리고 다음과 같은 형식으로 서버의 주소값을 입력해주세요. 두 가지 입력 값이 존재하는데요. 내부에서만 접속이 가능한 방법이 있고 내부와 외부 모두 접속이 가능한 입력 값이 있습니다. 일단 내부에서만 접속 가능한 방법을 말씀드리면 afp://192.168.x.x:548 과 같은 형식이며 x에 들어갈 주소는 나스의 내부 IP주소 값입니다. 내부와 외부 모두 접속이 가능하도록 설정하려면 DDNS를 설정해줘야하는데요. 관련 내용은 [시놀로지 나스] DDNS 설정하는 방법 포스팅을 참고해주세요.
[추천 글]
[시놀로지 나스] 퀵커넥트(QuickConnect) 접속 방법

