티스토리 뷰
시놀로지 나스 Web Assistant로 접속하기
시놀로지 초기 접속하기
시놀로지 나스를 초기 세팅하기 위해서 접속을 시도하고 있나요? 시놀로지의 운영체제인 DSM을 설치하기 위해 초기 접속을 시도하는 방법을 알아보겠습니다.
1. 접속을 위한 준비 단계
시놀로지 나스의 DiskStation에 접속을 시작하기 위해서는 다음의 준비 과정이 필요한데요. 과정을 단계별로 설명해드리면서 준비가 완료되었는지 점검해보시기 바랍니다.
1) LAN 케이블을 이용해서 시놀로지 기기를 스위치, 라우터 또는 허브에 연결하였는지 확인해주세요.
2) 파워를 연결하였는지 확인해주세요.

3) 전원 단추를 눌러 시놀로지를 켜주세요.

준비가 완료되었다면 다음 두 번째 과정을 참고하여 DiskStation에 접속합니다.
2. Web Assistant를 사용한 방법
Web Assistant를 사용하면 간단히 시놀로지 나스의 DiskStation에 접속할 수 있는데요.
접속 방법은 다음과 같습니다.
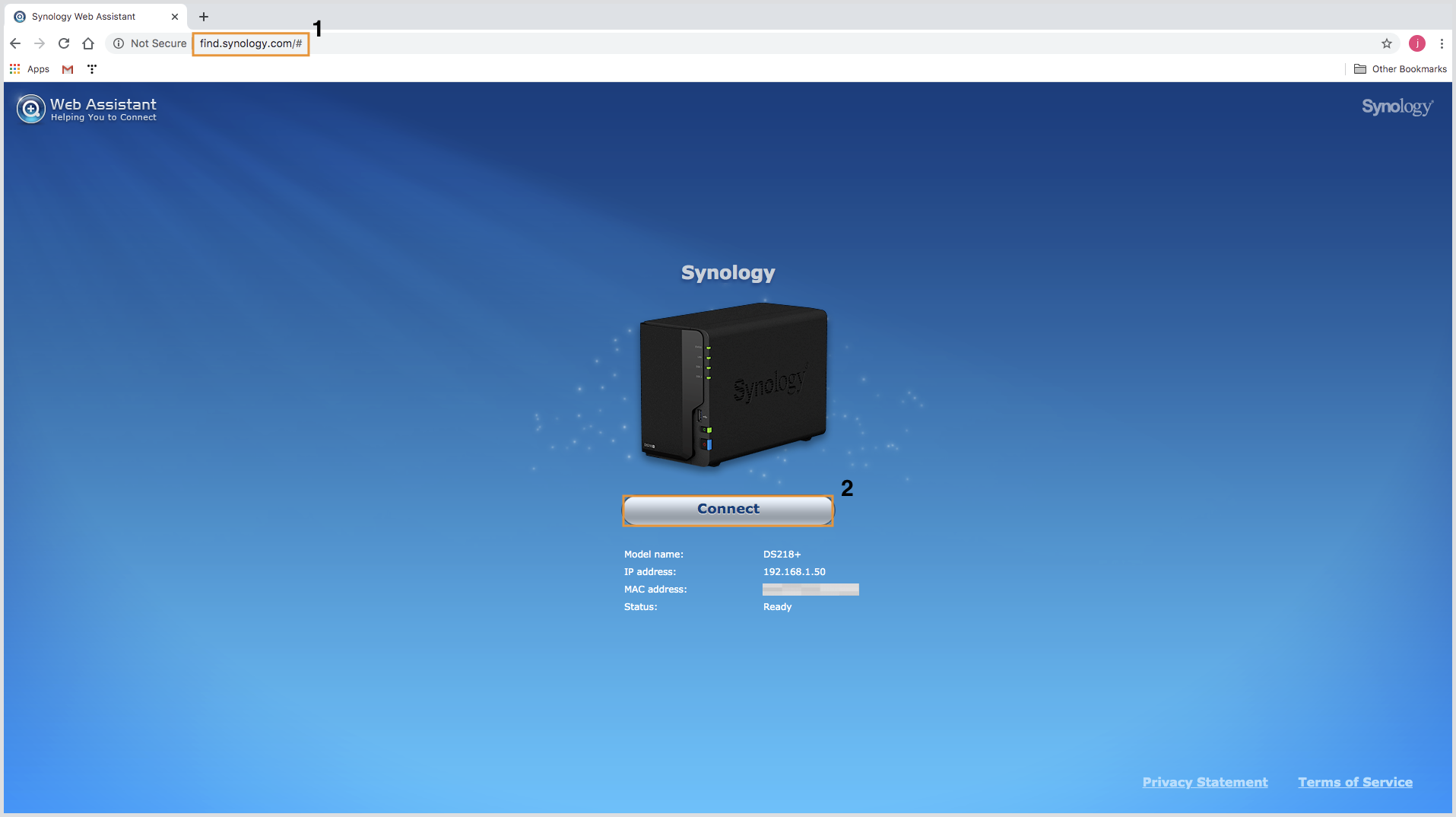
1) 시놀로지와 동일한 네트워크에 연결되어 있는 컴퓨터에서 웹 브라우저를 실행시켜주세요.
2) 웹 브라우저 주소 창에 다음 중 하나를 입력해주세요.
a. find.synology.com
b. diskstation:5000
3) Web Assistant가 실행되면 시놀로지를 검색하여 찾는 작업이 진행됩니다.
4) 시놀로지를 찾았다면 연결(Connect)을 클릭하여 DSM 설치를 진행하실 수 있습니다.
3. 공유기를 사용한 방법
간혹 Web Assistant를 통해서도 시놀로지를 찾지 못하는 경우가 생길 수 있습니다. 가장 확실한 방법은 공유기에서 시놀로지의 IP주소를 찾아주시면 됩니다.
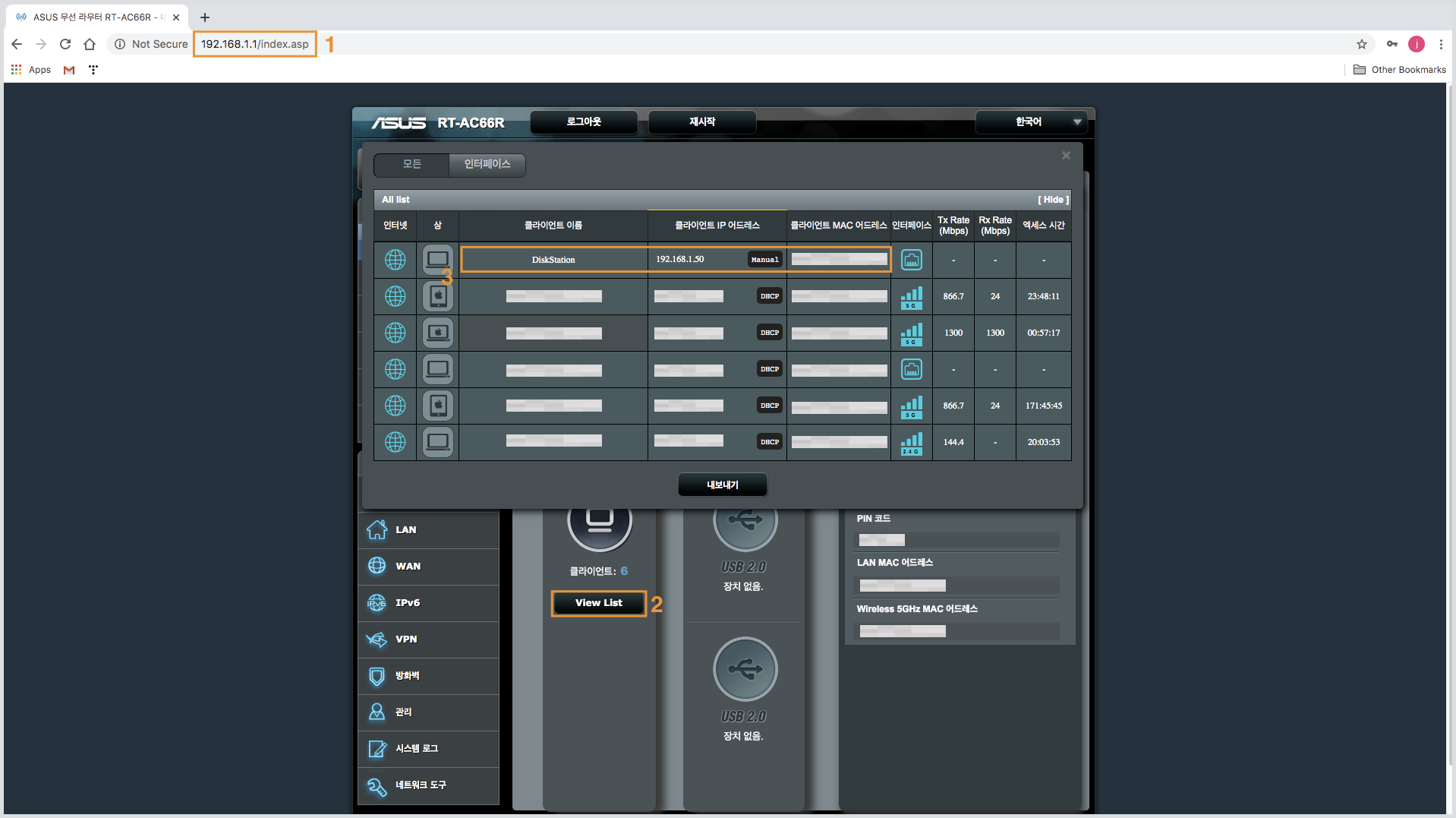
1) 먼저 공유기 관리자 페이지에 접속합니다. 웹 브라우저를 열고 주소 창에 "192.168.0.1" 또는 "192.168.1.1"을 입력하여 접속해주세요. (공유기에 따라 접속 주소가 다를 수 있습니다.)
2) 그리고 현재 공유기에 연결된 디바이스들의 리스트 정보를 확인합니다.
3) Synology NAS 디바이스의 IP 주소를 찾아주세요.
4) IP주소를 웹 브라우저 주소 창에 입력하여 시놀로지에 접속합니다.
시놀로지 나스 초기 접속 방법에 대해 알아보았습니다. 초기 접속에 성공하였다면 시놀로지에 접근하기 위한 다른 방법도 시도해보시기 바랍니다. 관련 포스팅은 아래 추천 글에서 확인해주세요!
[추천 글]

