티스토리 뷰
이번엔 원하는 부분의 이미지를 잘라볼텐데요. Crop Tool을 이용해서도 원하는 영역을 자를 수 있지만 레이어도 함께 잘릴 수 있습니다. 레이어 안에 포함된 이미지만 자르기 위해서는 Marquee Tool (선택 툴)의 도움이 필요한데요. 그럼 실습을 통해 자르는 방법을 보여드릴게요.
1. Marquee Tool (선택 툴)을 선택한다.
사각 모양의 Marquee Tool을 선택해주세요. 단축키는 [M]입니다.
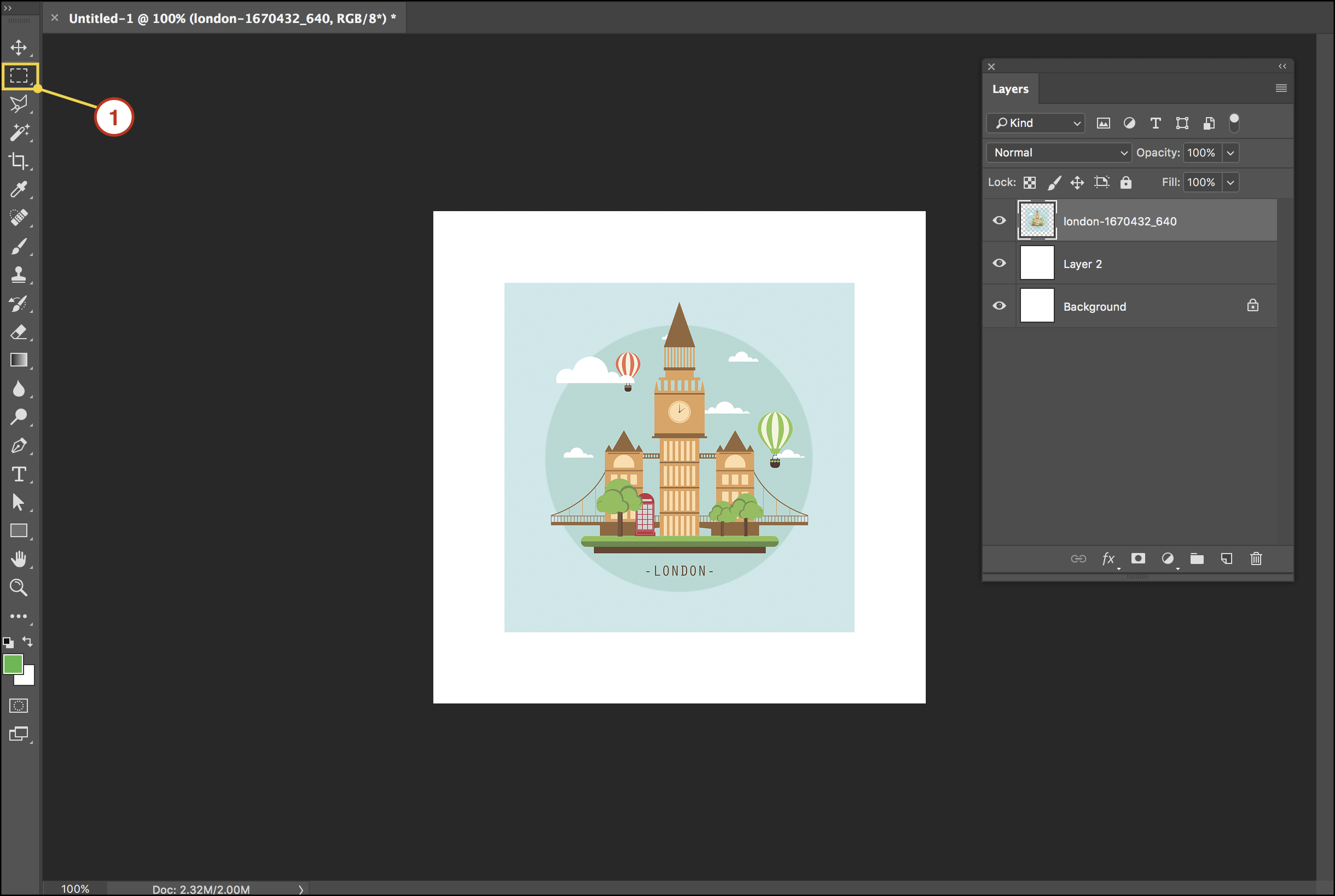
2. 자르고자 하는 영역을 지정한다.
이미지 레이어를 선택 후에 자르고자 하는 영역을 지정해주세요. 선택한 영역을 해제하고 싶다면 [Ctrl + D] 또는 [Command + D] 버튼을 눌러주세요.
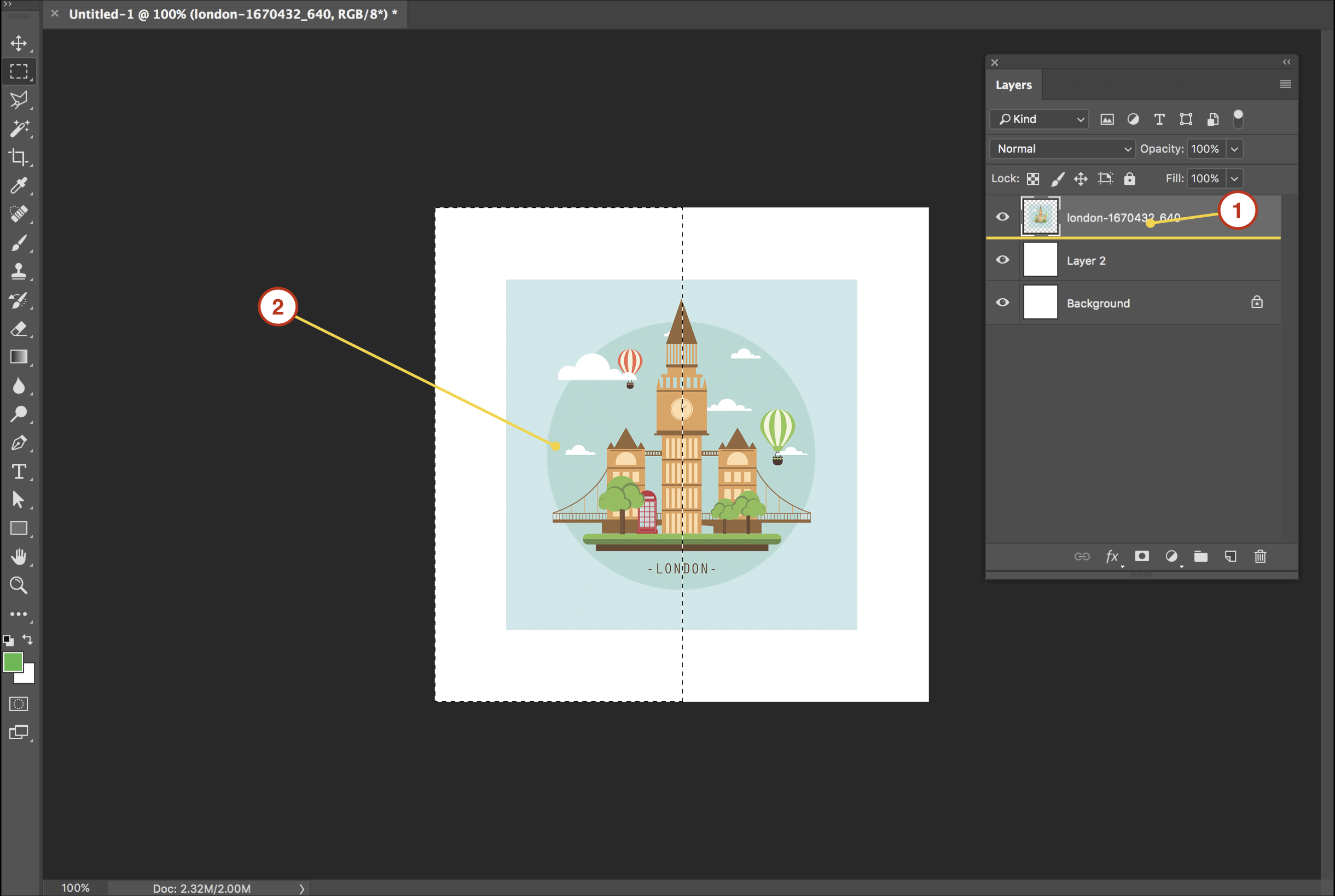
3. 제거한다.
[Delete]나 [Backspace] 버튼으로 선택한 영역을 잘라주세요. 이 때 선택한 영역을 자를 수 없다는 메시지가 뜨게 될 수 있는데요. Smart Object 이미지일 경우에 발생합니다. 이때는 이미지를 Resterize Layer로 변경해줘야 합니다.
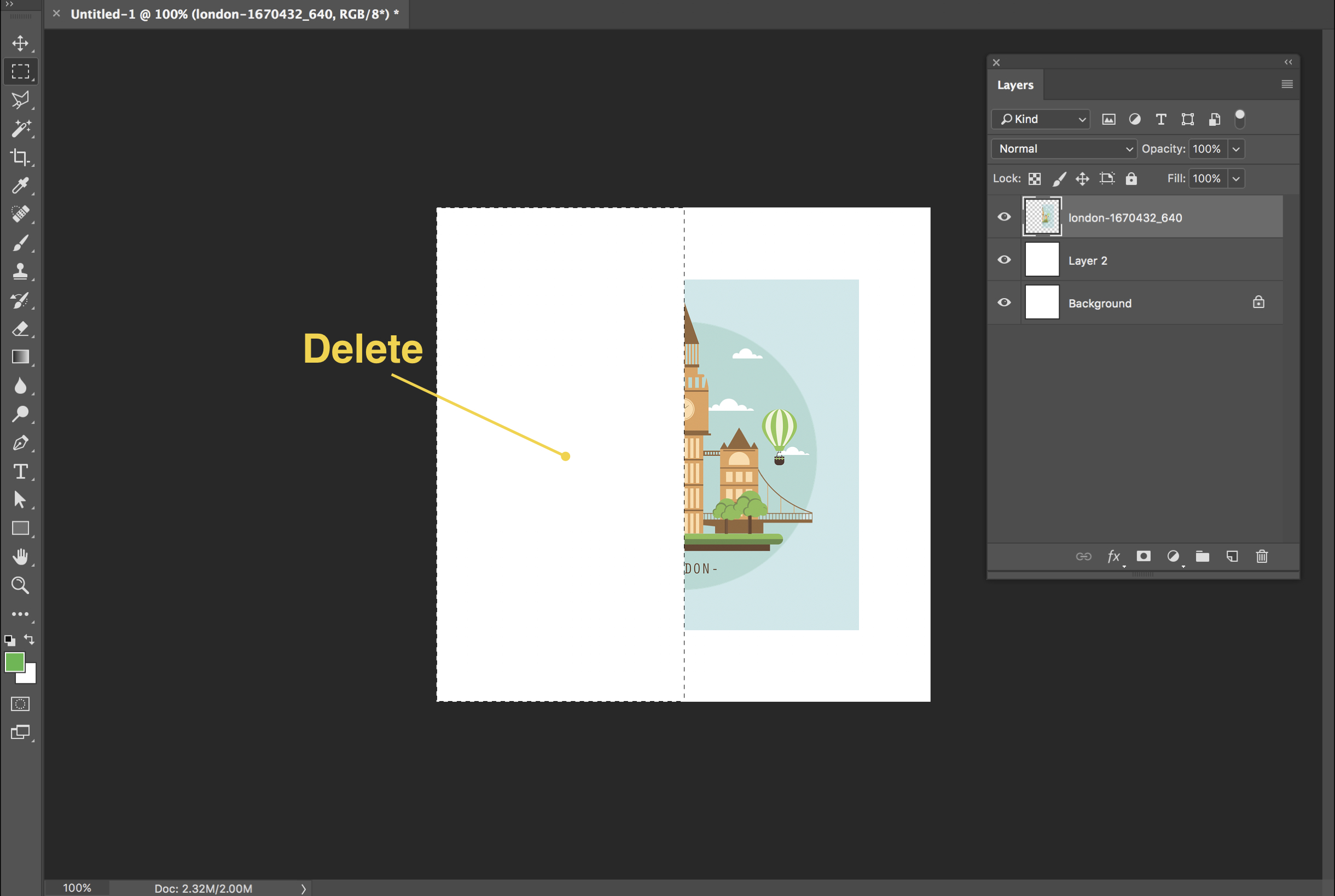
[Resterize Layer로 변경하는 방법]
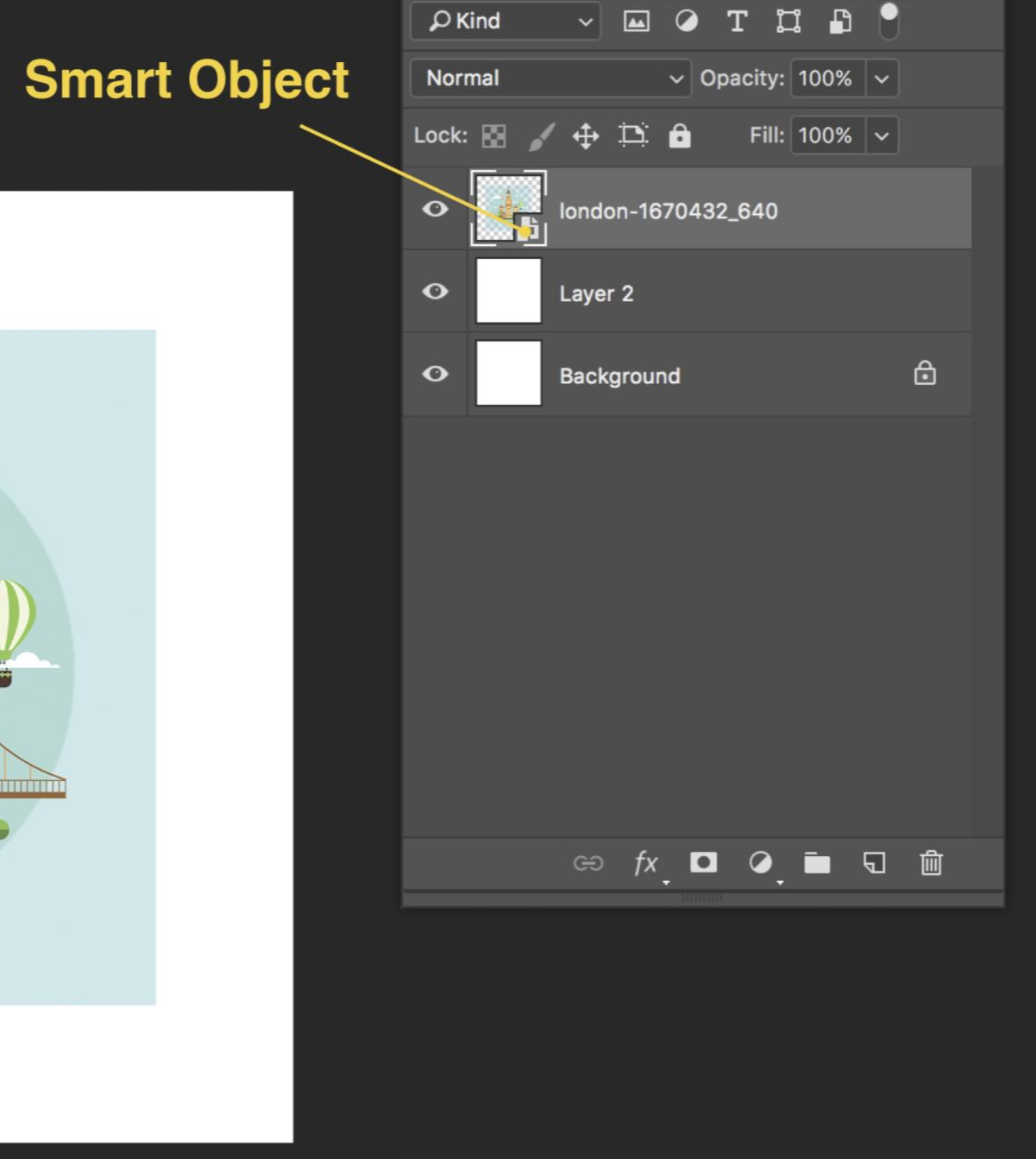
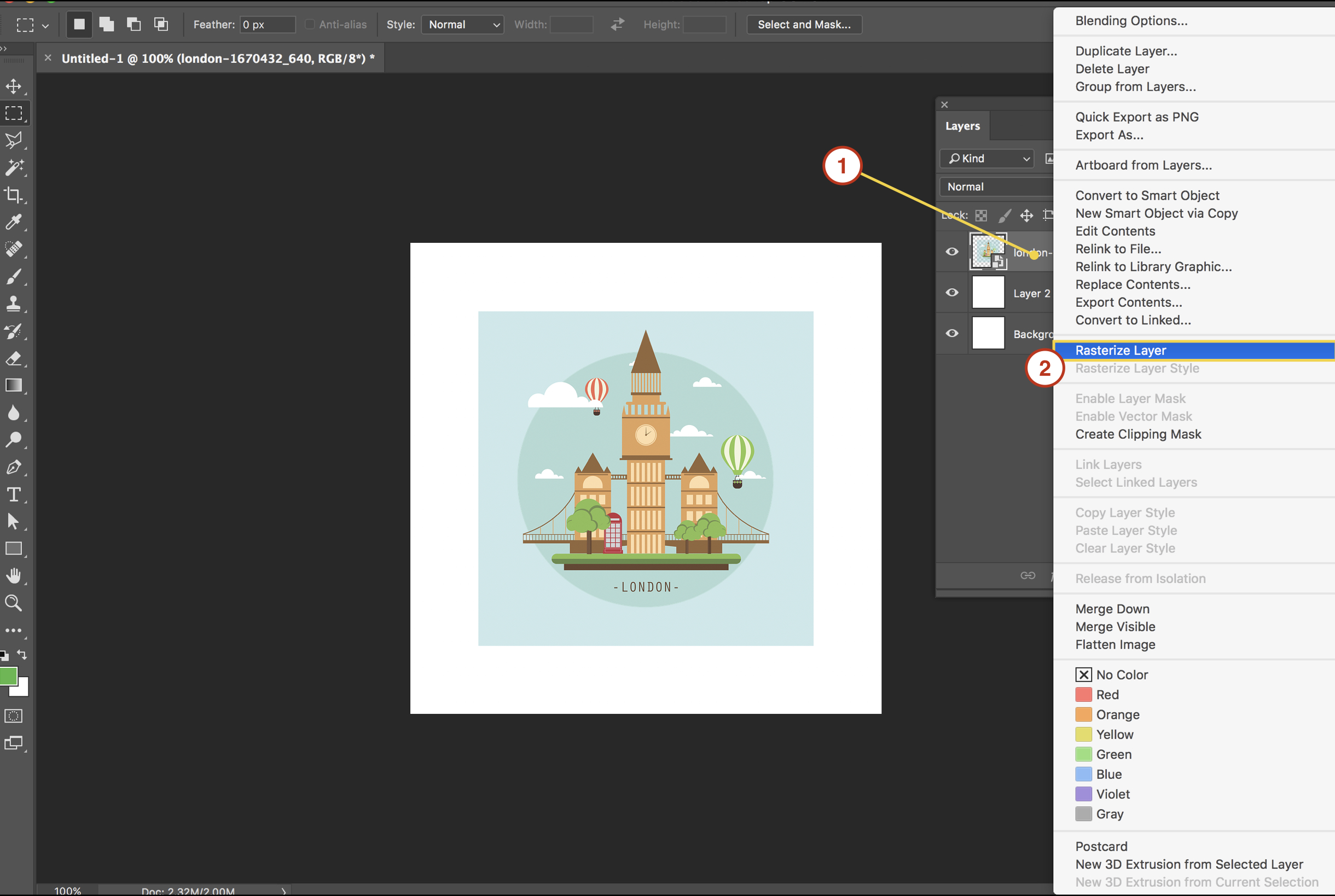
Smart Object에 대해서 잠깐 설명할게요. Smart Object는 이미지 원본의 손상 없이 크기조절이나 필터 효과를 적용할 수 있는 벡터 이미지를 말하는데요. Smart Object인 이미지는 레이어 아이콘 옆에 표시 되어 있습니다. Smart Object에서는 수정이 어렵기 때문에 편집할 수 있도록 픽셀화 시키는 과정이 필요합니다. 이를 Resterize Layer라고 하는데요.
변경하는 방법은 Smart Object 레이어 우클릭 후 Resterize Layer를 선택하여 변경할 수 있습니다. 변경 후에는 자유롭게 이미지를 편집할 수 있지만 픽셀화된 상태이기 때문에 크기를 조절하면 이미지가 손상될 수 있습니다.
